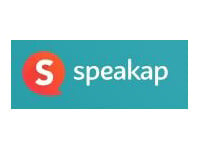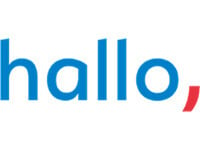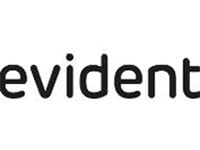Je hebt wél een strategie, maar mist focus en uitvoerbaarheid. Marketing en sales werken hard, maar niet samen. Plannen belanden in presentaties – ze zorgen niet voor groei. Tijd voor een groeiplan dat wél werkt.
Wij helpen MKB-bedrijven groeien met een strategie, leadgeneratie, een sales aanpak en automatisering – verbonden in één krachtig systeem dat klanten oplevert.